
マイクラ 影mod導入時に 画質と安定性を追求したオススメの ビデオ設定方法 を紹介 ゲマステ 新作ゲームレビュー マイクラ ゲームmod情報まとめ
設定はシェーダーのオプション設定画面からいじっていきます。 ①PostPorocess→ MotionBlurをオフ にして3D酔い防止 ②Atmosphere→ Fogをオフ にして画像をクッキリ ③PostPorocess→ Bloomをオフ にして白飛び防止 Oceanoのふんわりとした雰囲気は魅力ではあるのですが、もう少しクッキリ見やすいスクリーンショットが撮りたい! ということで以上の様なカ 次にマイクラを起動し設定 シェーダーの詳細設定を開き、導入した影mod のファイル名をクリックします。 ビデオ設定を開き、シェーダーの詳細設定を開きます。 導入した影modファイルをクリックします。 マイクラが再ロードされた後、再び詳細設定画面が表示されるので完了をク
マイクラ シェーダー 設定 ない
マイクラ シェーダー 設定 ない-Forge版のマンクラフトと同様にシェーダーの詳細設定が設定できるようになります。この方法だとシェーダーは使えますが他のMODを使うことができません。 まとめ 定番のシェーダー であるKUDAShadersの概要と導入方法を紹介しました。是非参考にして頂ければと思っています。 関連する記事 マイクラKUDAシェーダーの設定メモ マイクラKUDA Sharder v61 Legacyの導入;

マインクラフト 超おすすめシェーダーパック10選 影mod マインクラフトのmodやテクニックを紹介する情報サイト クリーパーギルド
影mod・・・・・・きれいですよね。 しかし、雲や水面、地面などに影ができるものなので、パソコンの性能にもよりますが、 初期設定のままだと動きが重い です。 そこで今回は、マイクラでは 一番大切と思われる最適な『設定』を解説 していきたいと思います。 オプションからグラフィック設定を開き、 シェーダーの詳細設定 から左下の シェーダーフォルダ を選択して下さい。 ・開いた shaderpacksフォルダ 内に先ほど ダウンロードしたシェーダーパックをZipファイルのままコピー すれば完了。 後はゲーム内で導入したシェーダーパックを選択するだけですが、変える際はメインメニューで変更したほうが余計な負荷が掛からずス シェーダーの詳細設定 が Minecraft(マイクラ)影MODの入れ方、3ステップを試した結果 この記事の3ステップを試すと、どんな感じでマイクラの世界がかわるのか?動画でお伝えいたします。 影 MOD「Chocapic13」の美しさが、ほんとうにすごいですよね。自分でもいれた瞬間に、まったくちがう
マイクラで大人気の影MOD『BSLシェーダー』。 比較的軽くて、カスタムの自由度も高いため、自分好みの設定にして遊んでみたいという方もいるのではないでしょうか。 でもシェーダーオプションの設定画面って、英語なので分かりづらいですよね。 そこで今回は、 シェーダーのオプション設定を日本語化する方法 をご紹介します。 ※対応しているのは Minecraftを起動したら 設定 ビデオ設定 シェーダーの詳細設定 まで進みます。 ※自分の場合はすでに複数シェーダーを入れています。 そしたら「 シェーダーフォルダー 」をクリックして先程ダウンロードしたシェーダーパック (zipファイル)をフォルダに入れます。 shaderpacks というフォルダですね。 するとMinecraftにファイルが反映されています。 そしたら追加したファイルを アプリをインストールするか、または既にインストールされている場合は、既定のアプリの設定ページで関連付けを作成してください。 Windows 10 minecraft バージョン1102でシェーダーが反映されなくてこまっています。 Forgeを導入後Forgeフォルダ内のmodsにoptifineを導入、ここまではしっかり反映されており起動できワールドも読み込めます。 DLしたシェーダー
マイクラ シェーダー 設定 ないのギャラリー
各画像をクリックすると、ダウンロードまたは拡大表示できます
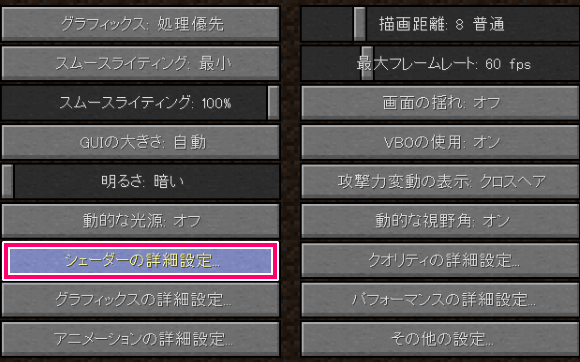 |  |  |
 |  | 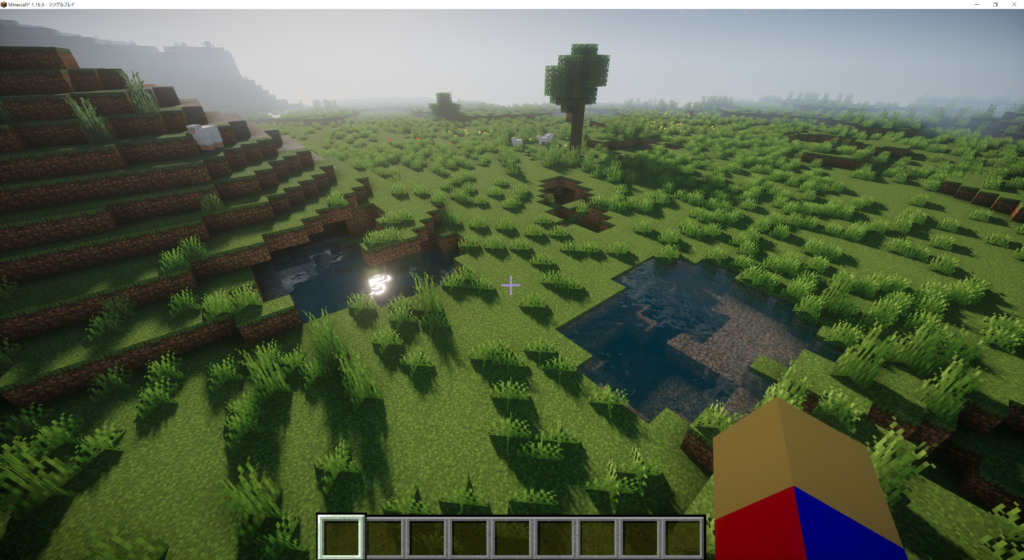 |
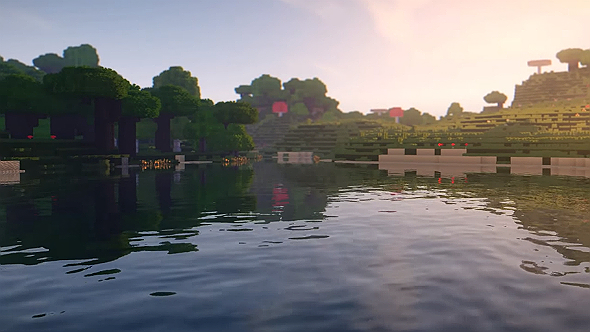 |  |  |





0 件のコメント:
コメントを投稿